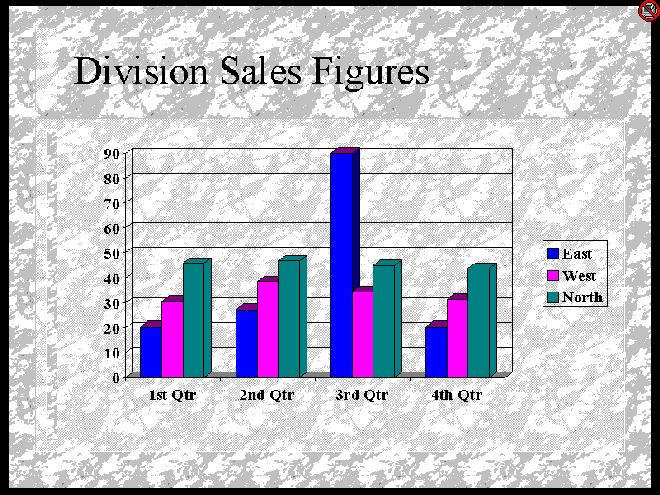
|
Annotate Presentations
|
Previous Top Next |
| Use MyScreen for Presentations
|
| Use MyScreen's annotation tools instead of the ones included with your presentation software to add more emphasis in more ways than previously possible.
|
|
|
| In this example a presentation about quarterly sales figures is in progress and the presenter wants to draw attention to certain elements of a particular slide.
|
|
|
| One:
|
| With the desired slide visible on screen, activate annotation mode with the shortcut key Ctrl+F1.
|
| (Since most presentation programs hide the task bar and system tray, you won't be able to click on the MyScreen icon. See About Shortcut Keys for an explanation of our default shortcut key choice.)
|
|
|
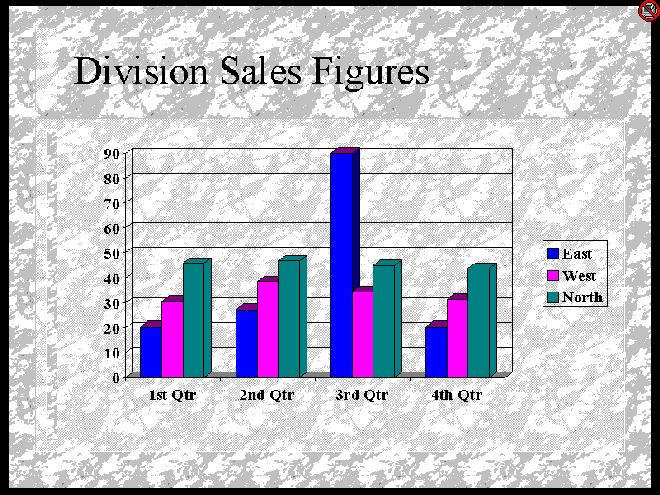
| Two:
|
| Add your annotations to the slide.
|
| (Here we used the X-sign style and the Arrow style to point out the top of our scale, the Ellipse style, Double Line style, Rectangle style, and Text style to hightlight the East's third quarter, the Caret style to bounce across the North's figures, and the Scribble style to question the East's fourth quarter.)
|
|
|
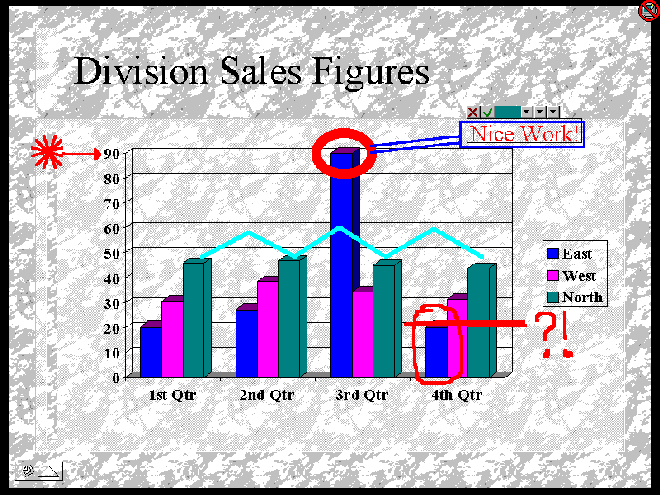
| Three:
|
| Press the Esc key on your keyboard to exit annotation mode and continue with the presentation.
|
| -or-
|
| Print the annotated slide using MyScreen's Print command.
|
| -or-
|
| Save the annotated slide using MyScreen's Save As command.
|
| -or-
|
| Email the annotated slide to someone using MyScreen's Email command.
|
|
|
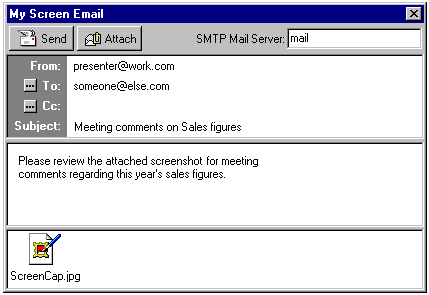
|