
|
Use for Documentation
|
Previous Top Next |
|
|
| Use MyScreen for Documentation
|
| MyScreen can be used to capture images that you will use in your documentation projects. Most of the graphics in this help system were created with MyScreen.
|
|
|
| This example details steps you could take to create a handout about saving a wordprocessing file and the Save As... dialog box.
|
|
|
| One:
|
| In the wordprocessor you are creating the handout about, access the Save As... dialog box (usually done from the the File menu and the Save As... comand) so that it is visible on screen. Set the dialog box up as you want it to appear in your handout (we chose to clear the filename field and have the File Types listbox open).
|
|
|
| Two:
|
| Activate annotation mode with the shortcut key Ctrl+F1.
|
| (See About Shortcut Keys for an explanation of our default shortcut key choice.)
|
|
|

|
|
|
|
|
| Three:
|
| Since we only need the Save As... dialog box for the handout, use the Marquee style to select just the dialog box and its opened File Type list.
|
| (The rightclick menu is shown for reference only. The Marquee style was of course already in use to allow us to draw the marquee.)
|
|
|
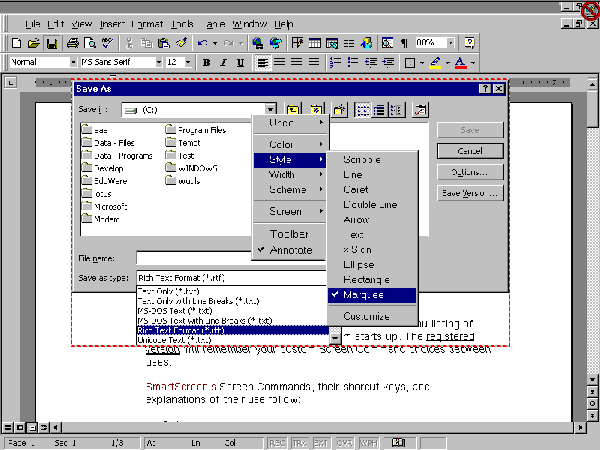
|
|
|
|
|
| Four:
|
| Use the Crop command on the Screen menu to clear the annotation screen of everything outside the marquee.
|
|
|
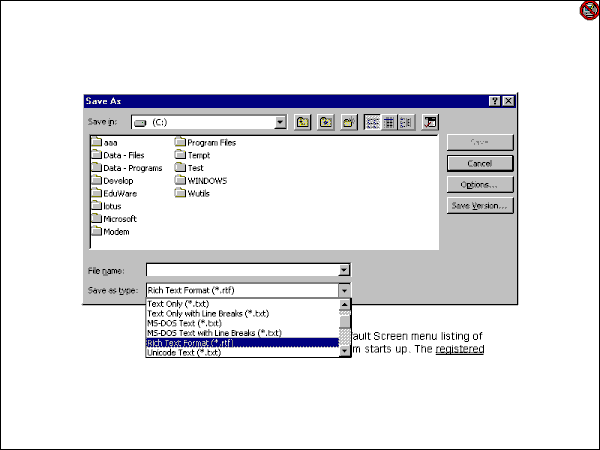
|
|
|
|
|
| Five:
|
| Remove the extra text at the bottom right of the image by selecting it with the Marquee style and pressing the Delete key on the keyboard.
|
|
|
| Six:
|
| Add your annotations.
|
| (Here we used the Text style to create numbers with the Wingdings font and again to type our instruction text. The Arrow style was used to connect the numbers to their respective items.)
|
|
|
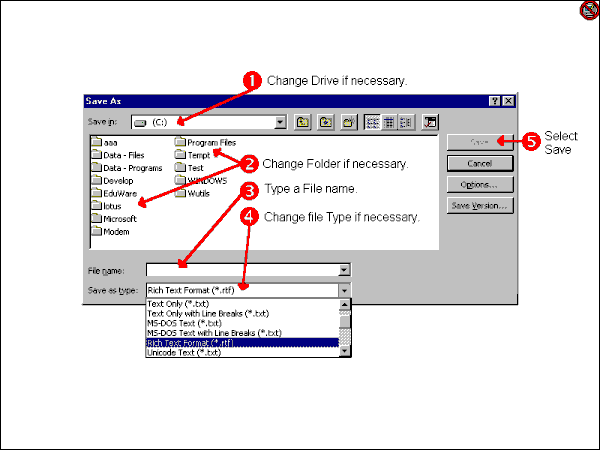
|
|
|
|
|
| Seven:
|
| Use the Marquee style to select the area of screen you want as part of your handout.
|
|
|
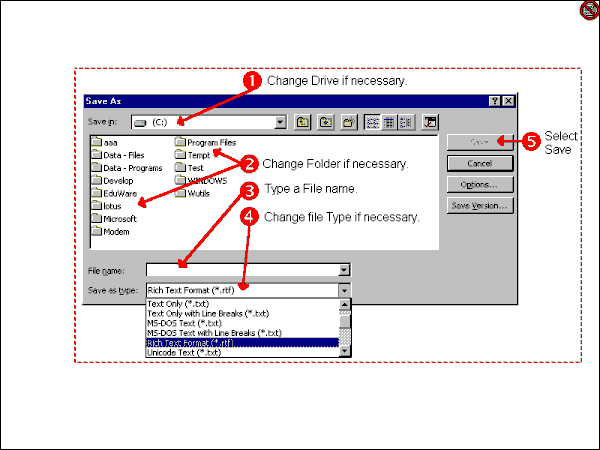
|
|
|
|
|
| Eight:
|
| Use the Copy command on the Screen menu to place the marqueed area on the Windows Clipboard. You can then use the Paste command on the Edit menu of whatever program you are creating your documentation in to insert the contents of the Clipboard into your documentation.
|
|
|
| -or-
|
|
|
| Use the Save As... command on the Screen menu to store the marqueed area as a graphic file on your computer system. You can then insert the graphic file into your documentation using whatever means your documentation creation software provides.
|