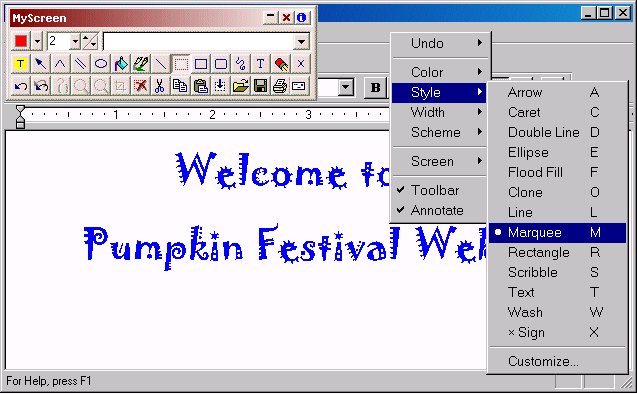
|
Text with Transparent Background
|
Previous Top Next |
|
|
| Use MyScreen to Create Text Images with Transparent Backgrounds
|
| A common problem with creating webpages is that the wonderful fonts you use when putting your pages together aren't guaranteed to show up on other people's computers. They look fine when you look at them on your computer because your computer has those fonts installed. On someone else's computer, if they don't have those same fonts installed, you really have no way of knowing what their computer will choose as a substitute.
|
|
|
| The answer to this problem is to make your text a graphic image. That way your text, just like any image, will look the same on any computer that displays it. Making graphic images out of text using MyScreen is as easy as clicking your mouse three times.
|
|
|
| In this example a user has created a webpage and used a fancy art font for the page title. He told his family and friends to check it out and was dismayed when some of them reported that they didn't see his fancy title text font. He is now ready to make a graphic image of his text using MyScreen.
|
|
|
| One:
|
| Type your text in any wordprocessor and format it to your liking. Then activate annotation mode and select the Marquee style if it is not already selected.
|
|
|
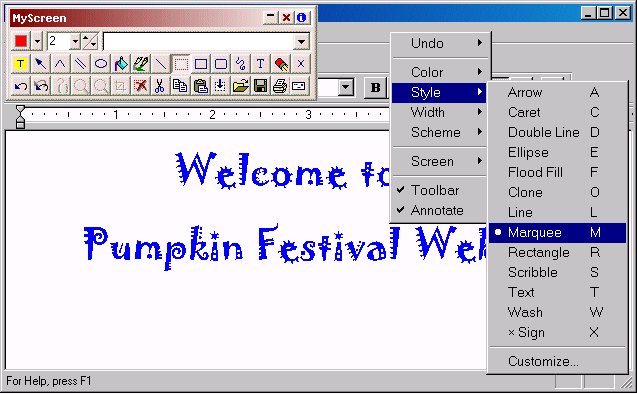
|
| Two:
|
| Imagine a box around what you want to make a separate image, put your mouse pointer in a corner of that imaginary box, and then drag diagonally to the opposite corner of the imaginary box. What you should be left with is a marquee of "marching ants" around your selected area. If you need to reselect, just click anywhere on screen outside of the marqueed area and start again.
|
|
|
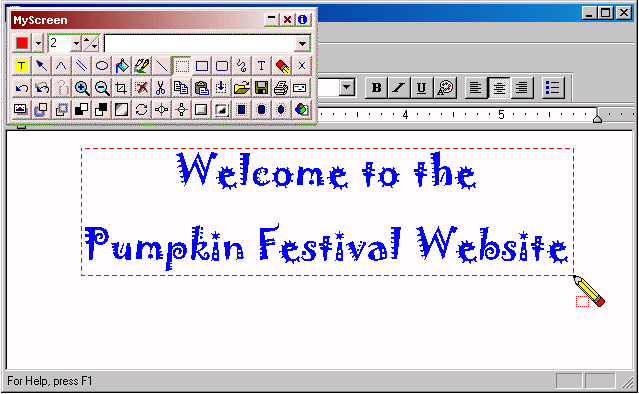
|
|
|
|
|
| Three:
|
| Use the toolbar Save As button or the rightclick menu Save As... command to open the Save Screen dialog box. Navigate to a folder as necessary, type a name for your new image file, choose GIF as the file type to save as and then click the Save button.
|
|
|
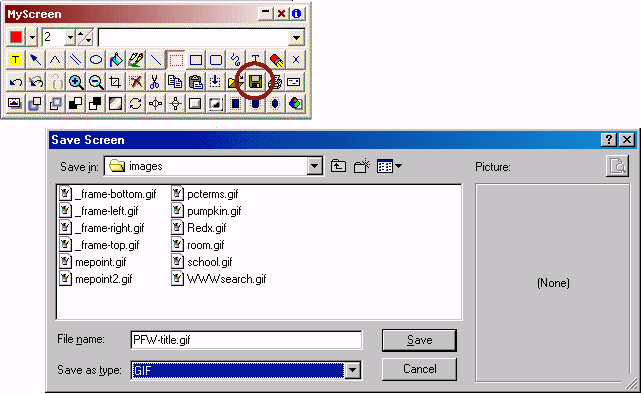
|
|
|
|
|
| Four:
|
| Because you chose to save with the GIF file type, MyScreen prompts you automatically with a Gif Transparency dialog box. Click once on the color you wish to be transparent in the sample image window. You will see a preview of what your transparent GIF will look like. To cancel the active transparent color, you can either click another color in the sample window or click the X button at the bottom right corner of the sample window.
|
|
|
| Click the Save Transparent button to save the GIF file with your chosen transparent color.
|
|
|
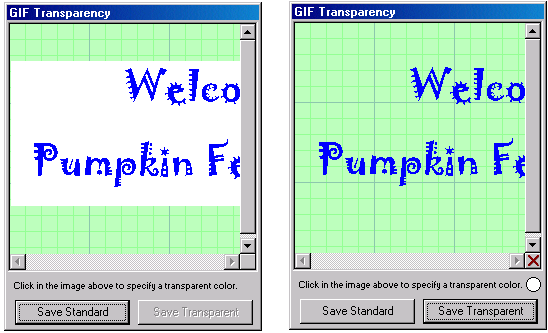
|
|
|
|
|
| Five:
|
| Adjust your webpage to display the new GIF file instead of the original title text and then view your page in a browser. Your title text, now a graphic image, will display the same on any computer regardless of what fonts it has installed.
|
|
|

|