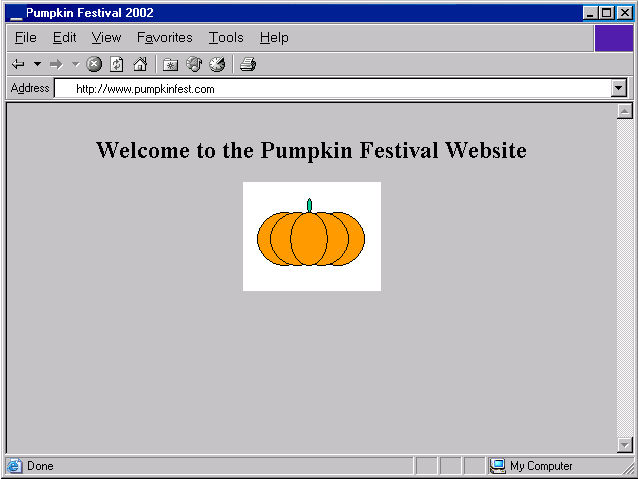
|
Images with Transparent Background
|
Previous Top Next |
|
|
| Use MyScreen to Create Images with Transparent Backgrounds
|
| The GIF file type allows you to specify one color as a transparent color. When the GIF image file is displayed in an Internet Browser program, anything that the browser would normally show if the image wasn't there (or is now actually behind the image) will show through the GIF image wherever your chosen transparent color is. Saving a GIF with a transparent color in MyScreen requires only one extra mouse click than saving without a transparent color.
|
|
|
| In this example a user has created a webpage and an image for the webpage. The white rectangle around the pumpkin is not desired, but it is part of the image. While the user could change the white to match the gray of the webpage, this is not efficient as any future changes to the webpage color or background will require additional updates to the image. It makes more sense to make the white transparent so that no matter what color the webpage is, or what it might use for a background wallpaper, the rectangle part of the image will never display.
|
|
|
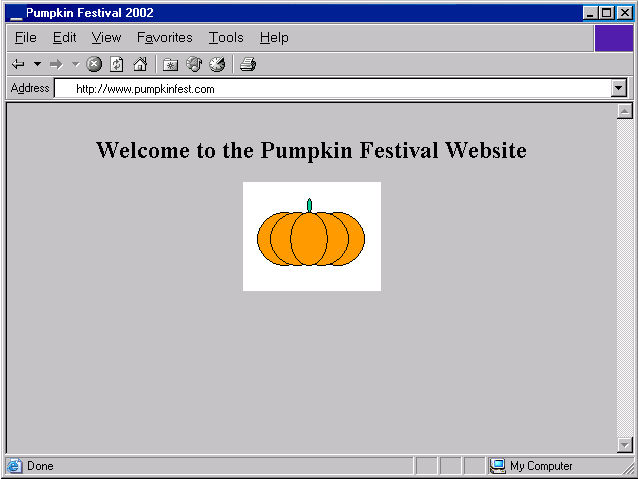
|
|
|
|
|
| One:
|
| Rightclick on the MyScreen icon in the system tray to open its shortcut menu and then select the Open... command.
|
|
|
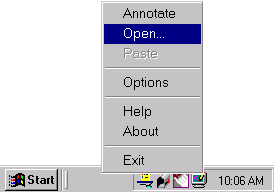
|
|
|
|
|
| Two:
|
| When the Open Graphic diaolog box appears, navigate to the folder that contains the image you wish to modify, select the image file, and then click the Open button.
|
|
|
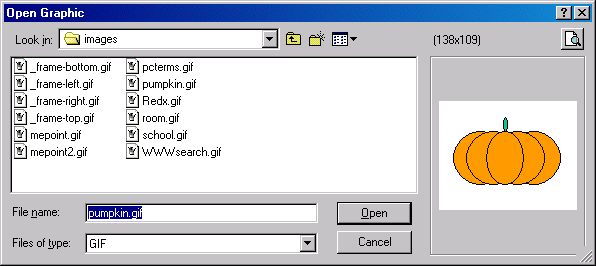
|
|
|
|
|
| Three:
|
| The image file will load into MyScreen and be placed in a Floating Marquee. Use the toolbar Save As button or the rightclick menu Save As... command to open the Save Screen dialog box. Navigate to a folder as necessary, type a name for your new image file, choose GIF as the file type to save as and then click the Save button.
|
|
|

|
|
|
|
|
| Four:
|
| Because you chose to save with the GIF file type, MyScreen prompts you automatically with a Gif Transparency dialog box. Click once on the color you wish to be transparent in the sample image window. You will see a preview of what your transparent GIF will look like. To cancel the active transparent color, you can either click another color in the sample window or click the X button at the bottom right corner of the sample window.
|
|
|
| Click the Save Transparent button to save the GIF file with your chosen transparent color.
|
|
|
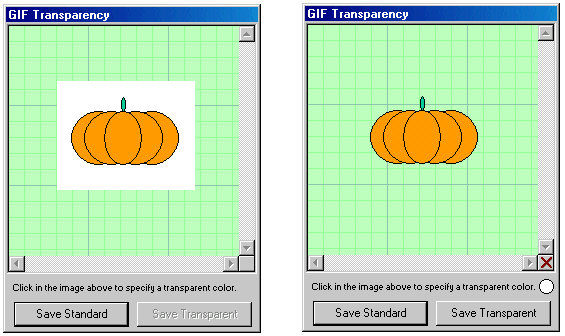
|
| Five:
|
| Adjust your webpage if necessary to display the new GIF file instead of the original image and then view your page in a browser.
|
|
|

|