
|
Using Colors
|
Previous Top Next |
|
|
| What are Colors and what do they do?
|
| Colors in MyScreen are used to add variety to the drawing styles you use to annotate the screen.
|
|
|
| The current drawing color can be changed by doubleclicking an area of the screen to "pick up" that area's color (picked up colors are added to the bottom of the toolbar Colors button, first in first out),selecting a new color from the toolbar Colors button or from the annotation rightclick menu, by typing a color's shorcut key, or by changing to a different annotation scheme. You can customize the Color menu listing in the Color tab of the Customization and Options dialog box.
|
|
|

|
|
|
| The shortcut keys "1" to "0" are assigned from top to bottom to whatever colors are listed in the Color menu. In the example above, the shortcut key "1" will set the color to Maroon, the shortcut key "2" will set the color to Red, the shortcut key "3" will set the color to Lime, etc.. If you add more than 10 colors to the Color menu, colors 11-? will not have a shortcut key.
|
|
|
| The Highligher option allows you to annotate your screen with a semi-transparent drawing color instead of the default solid color.
|
|
|
| The toolbar drop down color menu is a quick way to get to many colors. For many drawing tools you can also "pick up" any color on the screen by doubleclicking it. Changing colors using the toolbar will not assign them a keyboard shortcut. Keyboard shortcuts for often used colors can only be assigned in the Color tab of the Customization and Options dialog box.
|
|
|
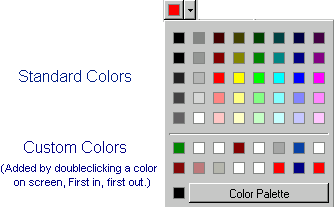
|
|
|
|
|
| The registered version will remember your custom color choices between uses.
|
|
|