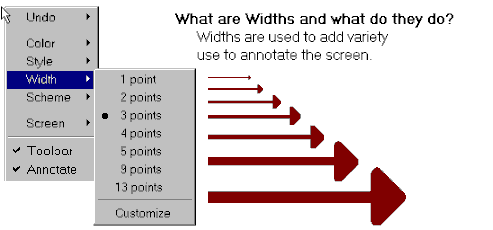
|
Using Widths
|
Previous Top Next |
|
|
| What are Widths and what do they do?
|
| Widths in MyScreen are used to add variety to the drawing styles you use to annotate the screen.
|
|
|
| The current line width can be changed by selecting a new width from the toolbar, from the annotation rightclick menu, by typing a color's shorcut key, or by changing to a different annotation scheme. You can customize the Width menu listing in the Width tab of the Customization and Options dialog box.
|
|
|
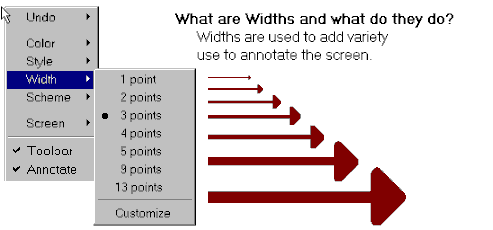
|
|
|
|
|
| The shortcut keys "shift+1" to "shift+0" are assigned from top to bottom to whatever widths are listed in the Width menu. In the example above, the shortcut key "shift+1" will set the width to 1 point, the shortcut key "shift+2" will set the width to 2 points, the shortcut key "shift+6" will set the width to 9 points, etc.. If you add more than 10 widths to the Width menu, widths11-? will not have a shortcut key.
|
|
|
| The toolbar provides quick access to changing the width of a tool. You can click the up/down triangles to change the width by ones or click the drop down triangle to access a slider for larger changes. Changing widths using the toolbar will not add those widths to the Width menu or assign them a keyboard shortcut. Keyboard shortcuts for often used widths can only be assigned in the Width tab of the Customization and Options dialog box.
|
|
|
|
|
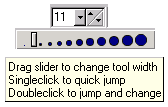
|
|
|
| The registered version will remember your custom width choices between uses. The registered version also recognizes the press of a "+" key to increase a width or font size by 1 and the "-" key to decrease a width or font size by 1.
|
|
|