
|
How to Annotate the Screen
|
Previous Top Next |
| How to Annotate the Screen
|
| Once you've frozen your screen with one of MyScreen's activation methods, use your mouse and keyboard to focus attention, add textual information, and move or copy areas of the screen from one place to another. For more detail about a specific annotation tool, see the Colors, Widths, Schemes, Styles, Screen Commands, and Floating Marquee topics.
|
|
|
|
|
| Choice 1
|
| Use the quick access buttons on the MyScreen Toolbar. The toolbar can be hidden and shown by selecting the Toolbar option on the annotation rightclick menu. All of MyScreen's options are available from this toolbar.
|
|
|

|
| Click here for more information.
|
| Choice 2
|
| Use MyScreen's rightclick menu. The menu can be set up to access any of MyScreen's 16 drawing colors, 20 drawing line widths, and 12 drawing styles as well as any number of drawing schemes. Only the items specified in the Options dialog box will be visible on the rightclick menu.
|
|
|
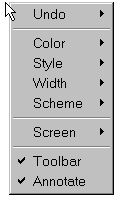
| Choice 3
|
| Use MyScreen's keyboard shortcuts. Each command accessible from the rightclick menu has its own shortcut key assigned to it. The Color, Width, and Scheme shortcut keys are tied directly to whatever items are visible on each menu. The Undo, Style, and Screen shortcut keys are active at any time, regardless of whether or not their respective commands are visible on the rightclick menu.
|

|