How Many Days taskbar counter version 1.10

|
Set It and Forget It.
That's how How Many Days works. It's a counter application that you only need to deal with once. After that, just enjoy it's elegantly understated convenience.
This application puts an automatically updating Days Counter in a button on your Windows taskbar. See the examples to the left. The top taskbar shows elapsed days broken down into years and days. The bottom example shows those same days presented with no break down. How Many Days can show pending days as well. They will look the same as the elapsed examples but will count down instead of up.
|
|
The counter button will stay in your taskbar as long as you want it to. If you leave your computer on overnight, or on for several days at a time, the How Many Days counter will update with each new day's adjusted count. If you choose to have the application start automatically when Windows starts you will truly have no need to configure anything after your initial presentation of the configuration screen.
|
So what's the "AA" for? It means whatever you want it to mean really. I'm currently partial to "Ashley is Awesome". But really that didn't occur to me until I was just about finished making How Many Days and I started to realize how especially cool it was. I spent a lot of time testing various applications that were tagged as Day Counters. Most just did pending time, like how many days is it until the new year, or until my next birthday. Elapsed time, if was even an option, was tedious to get to work.
|

|
AND, none of those applications were able to stay visible and out of the way ALL OF THE TIME. So I wrote one that does.
Please click here to download How Many Days if you do not already have it.
Instructions for use follow below.
|
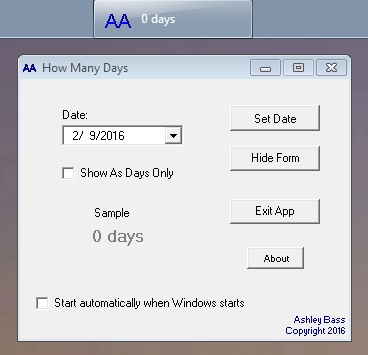
|
When How Many Days runs for the first time, its configuration form appears automatically. Future instances of the application will run with the configuration form automatically minimized.
You can click on the taskbar button to show the configuration screen at any time that the application is running.
When HMD starts for the first time the Date control will display the current date. The number "0" appears in the Sample area of the configuration form and in the taskbar button.
|
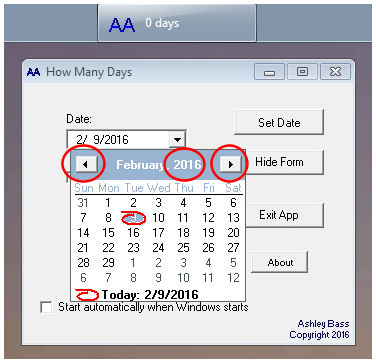
|
To change the date, click the dropdown button in the date control and a calendar will appear. The triangle buttons in the top corners of the calendar will move you month by month, future or past.
To quickly change the year in the calendar, click on the year in the top of the calendar and a date control will appear. The buttons to the right of the displayed date will move you year by year, future or past.
Click on the red circle in the bottom of calendar to quickly return to the current date.
Click on any visible date to close the calendar and update the date control.
If you choose a past date, the application will count up. If you choose a future date, it will count down.
|
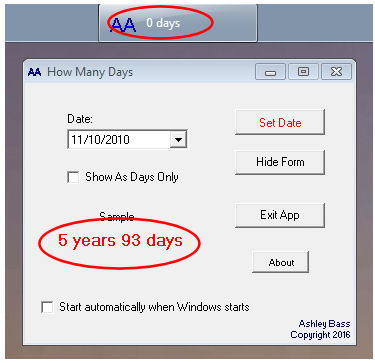
|
When a change is made on the configuration form that affects the taskbar button it is not automatically applied. Instead, the Sample text and the Set Date button text will turn red, indicating that there are unsaved changes in the configuration form.
|
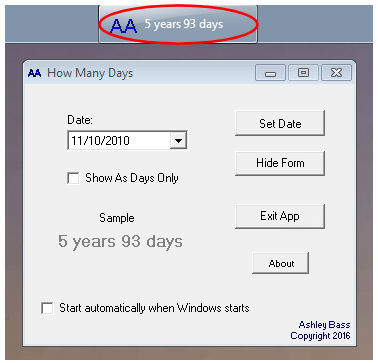
|
To apply the changes click the Set Date button. The red text will return to its normal color and the taskbar button date will be updated.
Future instances of the application will remember the date you chose.
|
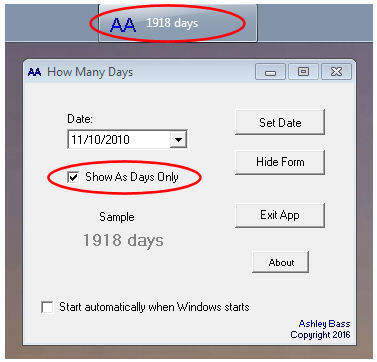
|
If you prefer your days to be displayed without the breakdown of years and days, you can select the Show As Days Only control. Since this change affects the taskbar button, text will turn red indicating that there are unsaved changes. After clicking the Set Date button, the taskbar will update with the new display format.
Future instances of the application will remember the format you chose.
|
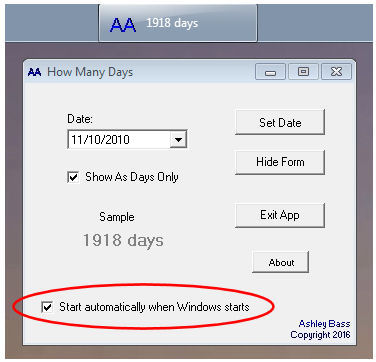
|
The Start automatically when Windows starts control will update your Windows system so that HMD runs without your intervention every time your computer starts. This setting is applied as soon as you check the control. When you uncheck the control the setting is removed.
I've tried to make it so that HMD is the first application that runs when your computer starts so it will be the first button listed in the taskbar. If it doesn't work that way for you, you can pin the application to your taskbar and drag its icon to the first spot next to the start menu.
|
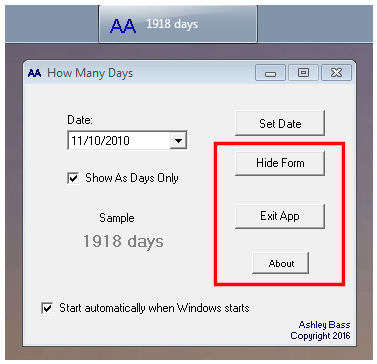
|
The Hide Form button will minimize the configuration form. It acts the same as the minimize button in the window title bar.
The Exit App button will terminate the HMD application. There will no longer be a days button in your taskbar.
The About button will take you to this page.
|
The Free version of How Many Days is free.


|
|