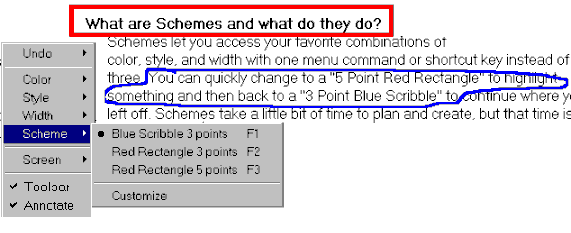
|
Using Schemes
|
Previous Top Next |
|
|
| What are Schemes and what do they do?
|
| Schemes in MyScreen let you access your favorite combinations of Colors, Styles, and Widths with one menu command or shortcut key instead of three. You can quickly change to a "5 Point Red Rectangle" to highlight something and then back to a "3 Point Blue Scribble" to continue where you left off. Schemes take a little bit of time to plan and create, but that time is made up ten-fold when using the program as you don't have to change three different settings back and forth to get your desired effects.
|
|
|
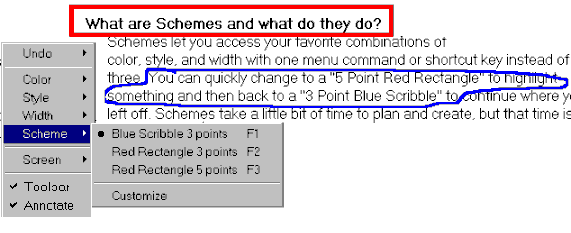
|
|
|
| The current scheme can be changed by selecting a new scheme from the toolbar, from the annotation rightclick menu, or by typing a scheme's shorcut key. Schemes are listed alphabetically in the Scheme menu and the function keys "F1" to "F12" are assigned to them from top to bottom. The shareware version does not keep your schemes between uses of the program. Each time the program starts up, the Scheme menu will be empty. The registered version will remember your custom schemes between uses.
|
|
|
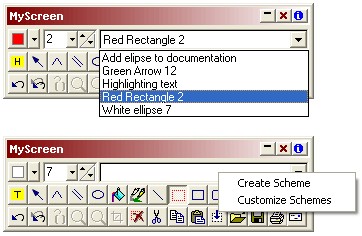
|
|
|
| The toolbar allows you quick access to your saved schemes and by rightclicking the Schemes list, you can create schemes quickly by example, delete existing schemes, and access the Scheme tab of the Customization and Options diaog box to further manage your Schemes.
|